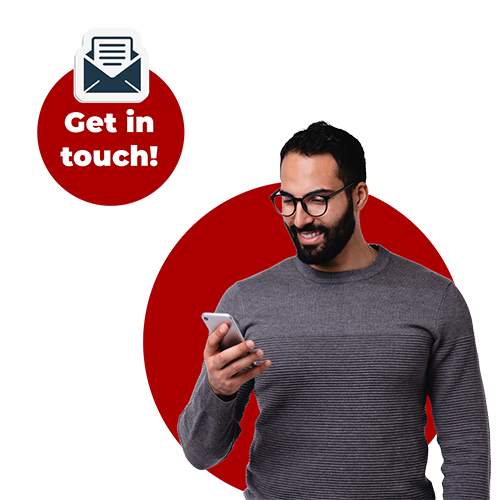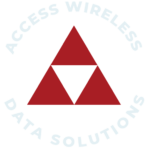Fequently Asked Questions
How do I place an order?
Your account manager will be your point of contact for all quotes, orders and exclusivity pricing. If you do not have an account manager with us or are not sure who they are, please contact Sales Support for assistance at 813-751-2039 or by email at sales@accesswds.com. If you have a purchase order you can email it to orders@accesswds.com. You may also purchase directly through our on-line store: https//:shop.accesswds.com.
What payment methods do you accept?
- Check
- ACH
- Credit Card
- Terms (if set up prior to order)
Will 5G devices work on 4G?
Yes, 5G cellular devices are designed to be backward compatible, meaning they can operate on 4G networks as well. If a 5G device is in an area where 5G coverage is unavailable, it will automatically switch to the available 4G network. This ensures that users maintain connectivity even when 5G service is not accessible.
Will older antennas work on 5G devices?
Older 4G antennas will not be able to provide 5G service to 5G cellular devices. While 5G devices can connect to 4G networks, the antennas and infrastructure specifically designed for 4G cannot support the higher frequencies and technologies used by 5G networks.
However, the 5G devices can still use the 4G antennas to connect to 4G networks when 5G service is not available. To fully utilize 5G capabilities, new antennas and infrastructure designed for 5G are required.
Will devices work without the Cloud Management System.
The short answer is: it depends. Compatibility varies based on the manufacturer, the device, and the specific functions you require. For detailed information about a particular device, please give us a call and we’ll be happy to assist you.
What are the Signal Levels and what do they mean?
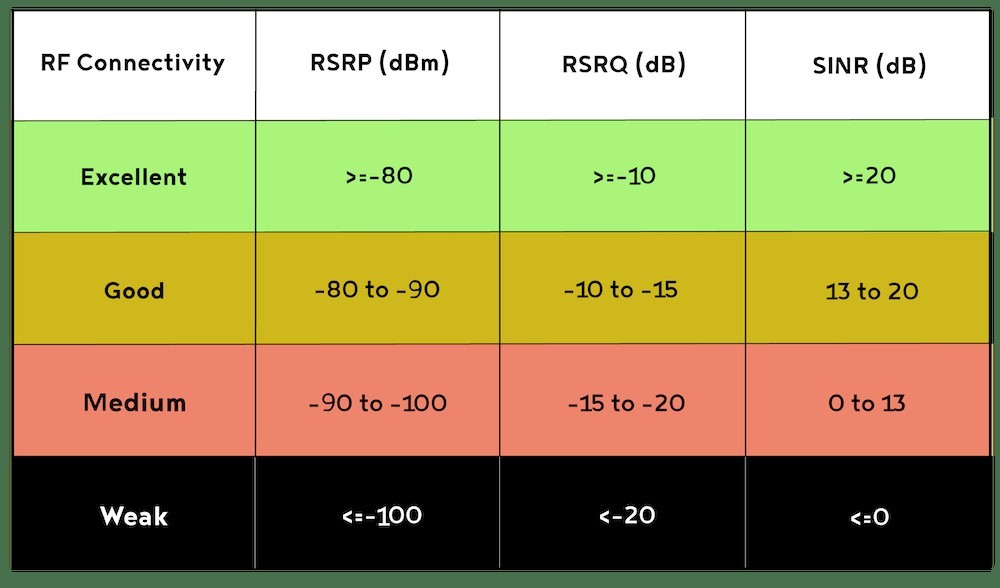
Think of your cellular router like you think of your cell phone. Outside you will typically get good connectivity and speed. When you walk into a building or get into a bus or other large metal container, you loose signal level. For this reason, we recommend that whenever possible, you mount an external antenna for your cellular router. Other antenna considerations include making sure the antenna is mounted at least 2 feet from anything that may cause interference, i.e. other antennas, generators HVAC units, electrical transformers, etc.
Signal levels and why they are important.
- RSSI = Received Signal Strength Indicator. RSSI Represents the total received power, including the wanted power from the serving cell, as well as other sources of noise and cochannel power.
- RSRP = Reference Signal Received Power. RSRP measures the average power received from a reference signal at the cellular router’s antenna. A strong RSRP tells you that the Radio link quality between the router and the serving cell tower is strong.
- RSRQ = Reference Signal Received Quality. RSRQ measures strength and quality of the signal that is received from the serving cell tower. It also measures interference from neighboring cell towers. A higher RSRQ indicates that you have a strong, clean signal. This directly affects data transfer rates, and call quality.
- SINR = Signal to Interference plus Noise Ratio. SINR is considered to be fundamental to good performance. It measures the ratio of signal & interference. A low SINR can cause poor performance, slow speeds dropped connectivity. An external antenna with a solid ground plane can improve the SINR considerably.
How do I check my cellular data usage for my Cradlepoint device?

NetCloud Manager provides data usage views at both the account/group level and individual device/group level using the Home, Data Usage, Cellular Usage, and device/group dashboards.
NOTE: Viewing modem and cellular data usage requires an Advanced license and that the Data Analytics feature be enabled.
- Home Dashboard: Contains the WAN Usage by Day graph showing daily WAN usage and the Modem Device Data Usage table containing the modems in your account and the data usage by each modem.
- Data Usage Dashboard: Displays a selection of cards for understanding your data usage by WAN and modem, by clients, and by categories and application. See Data Usage Dashboard for more information on using this dashboard.
- Cellular Usage Dashboard: Use the Cellular Data dashboard to see an overview and details about your account’s cellular data usage, including usage by provider, groups, and devices. The Cellular Data dashboard also provides forecasts about estimated data usage and allows you to manage your cellular provider settings. See Cellular Data Dashboard for more information on using this dashboard.
- Data usage for an individual router or group can be viewed from the individual dashboards for routers and groups.
- Open an individual router dashboard by clicking the name of the router in the router’s table on the DEVICES > Routers tab.
- Open an individual group dashboard by clicking the name of the group in the group’s table on the GROUPS > Router Groups tab.
IMPORTANT: Data usage spikes can occur on routers when they transition from an offline to online state. This is because routers continue to collect usage data internally while they are offline in NetCloud Manager. When a router returns online in NetCloud Manager, the data used while the router was offline is reflected in NetCloud Manager and can appear as a spike in usage.
How do I check my cellular data usage for my Peplink device?
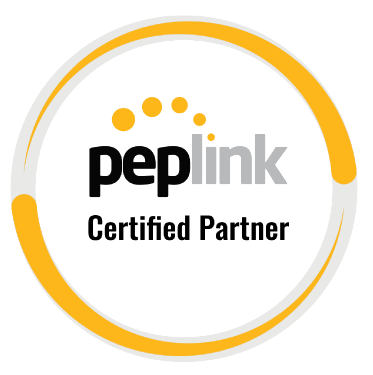
To check data usage on a Peplink router, you can log in to the router’s web admin page and navigate to the Status page. From there, you can view usage reports on the left.
Here are some things you can view in the usage reports:
- Real-time data: Shows total upload and download data since the router was installed, as well as data since the last reboot. You can also view data for individual WAN connections, and graphs showing upload and download rates.
- Hourly usage: Shows usage for each client connected to the network, and a graph showing total upload and download values.
- Monthly usage: Shows monthly bandwidth usage for each WAN connection. You can view this information by billing cycle or by calendar month.
You can also use the administration panel to identify clients on your network and sort them by bandwidth usage. To do this, navigate to the Status tab, then the Client List sub-menu. You can sort the client list by clicking the Download or Upload column header to see which devices are using the most bandwidth.
Need Help?
Call for sales support at 813-751-2039
8:30 am to 5 pm Mon – Fri